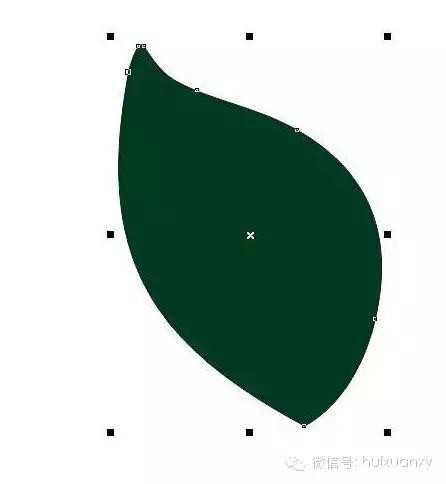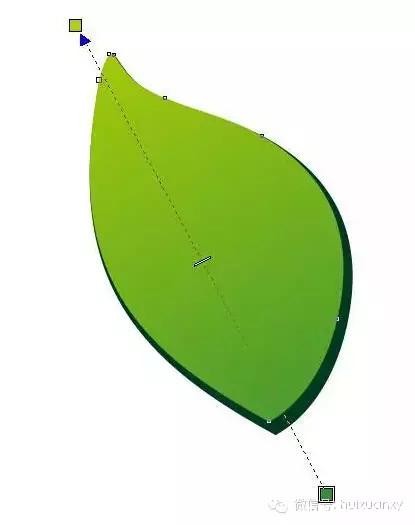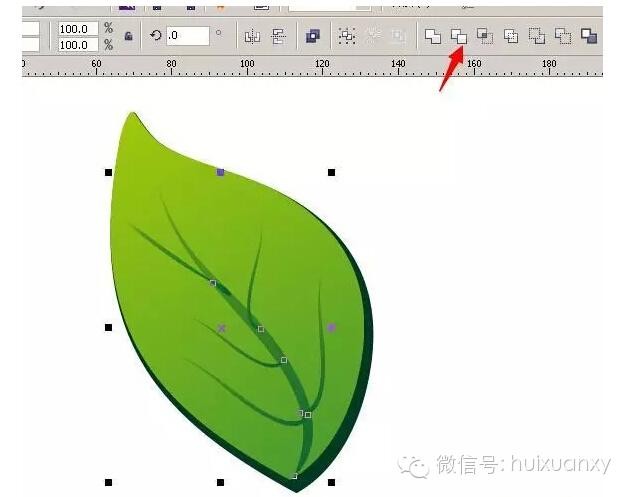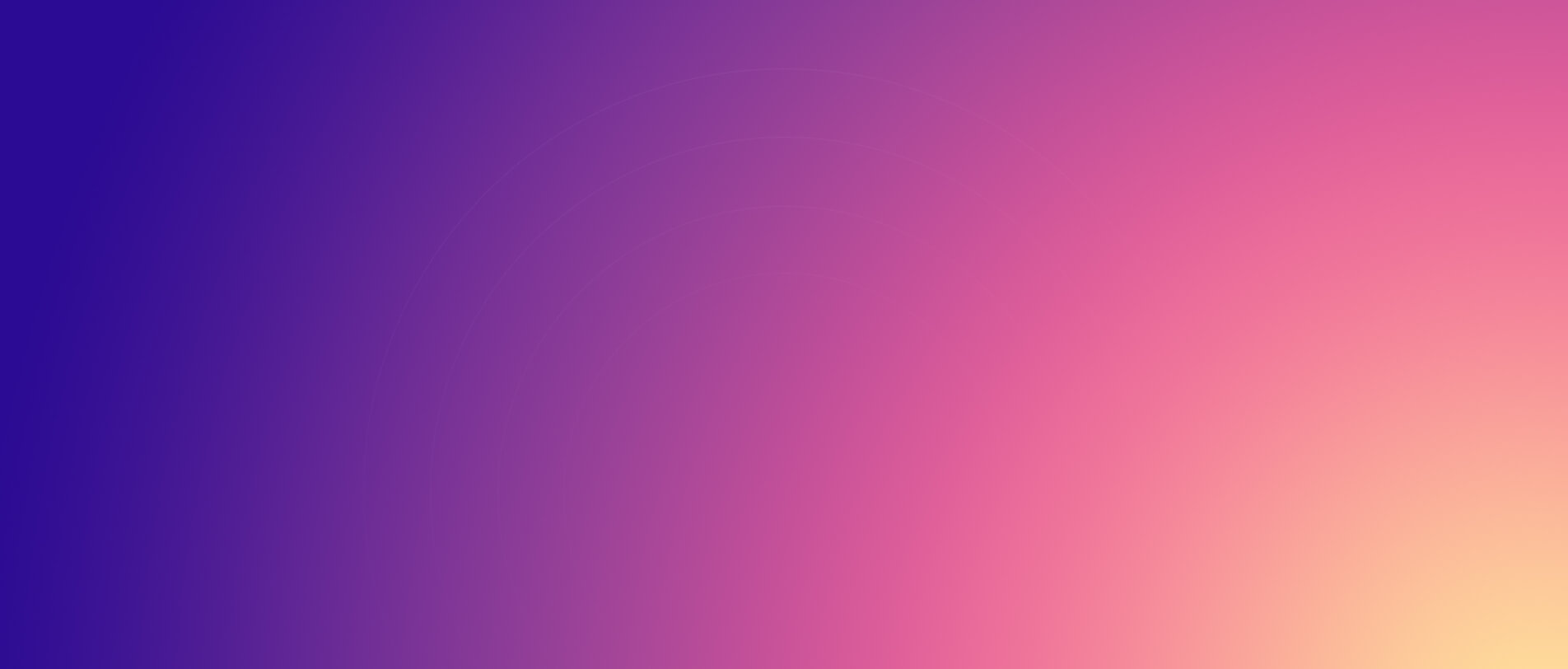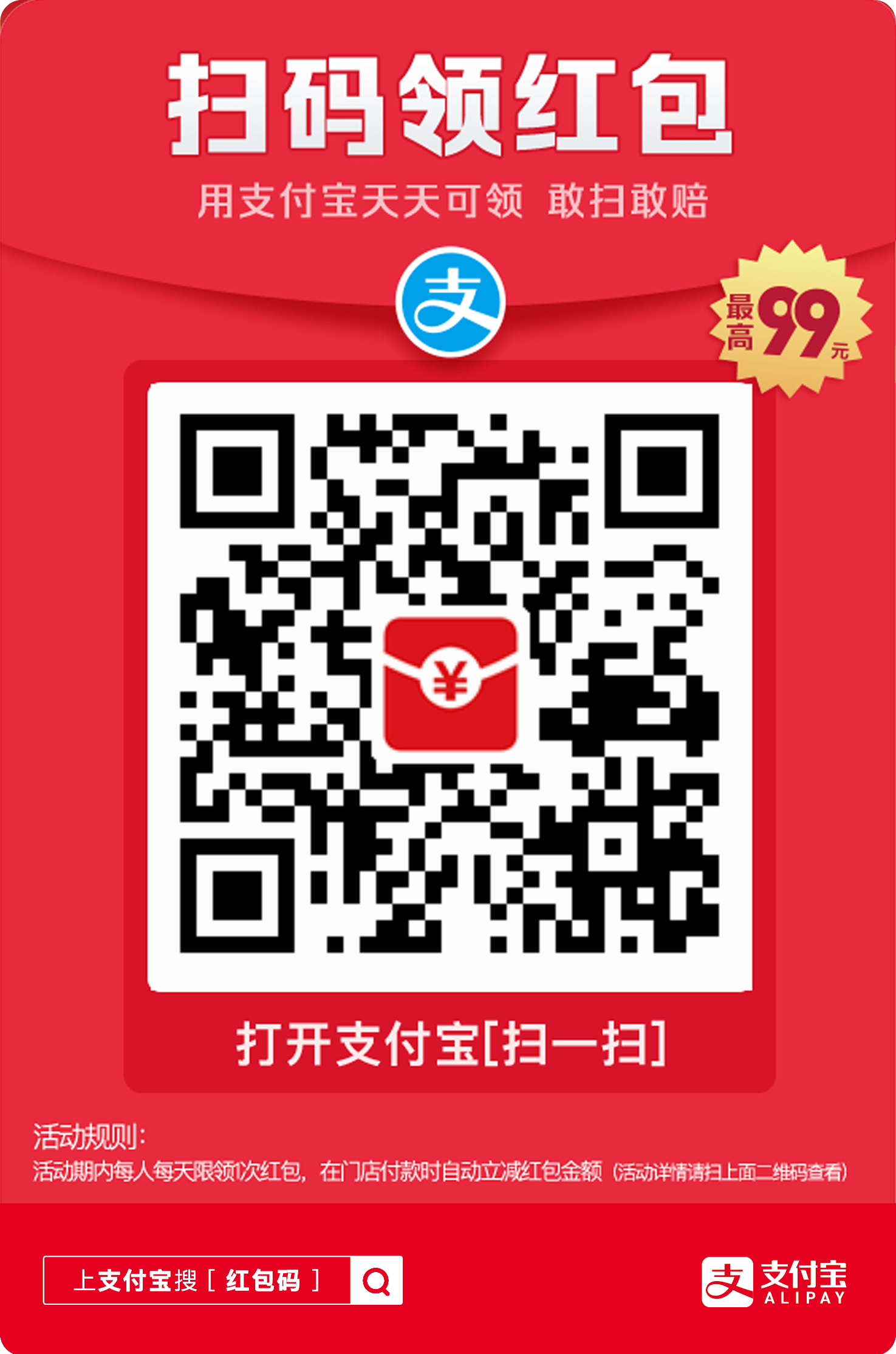第一步:在文档中用钢笔工具绘制一下树叶形状,填充深绿色。如图:
第二步,在树叶上复制一个,细微的调小一下,填充渐变色,如图:
第三步,在树叶上绘制小枝,,如图:
第四步,给小枝填充渐变颜色。
第五步,复制多小叶,并缩小,如图。
第六步,给所有的小枝进行合并,合并后如图:
第七,选中所有,进行组合,复制一个,进行缩放。如图:
第八步,在树叶下面输入文字,字体为:monotype corsiva 如图:
第九步:把文字转曲线,进行,轮廓处理,设置如图:
第十步,进行打散轮廓后,进行填充,如图:
来源:PS软件教程
—— 灵感网(LingGan.Vip)-用灵感点燃我的创作!